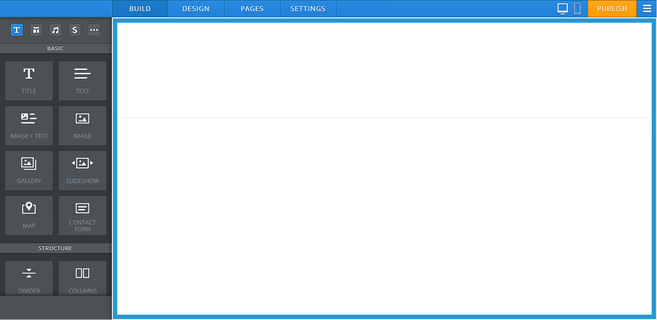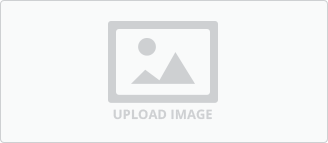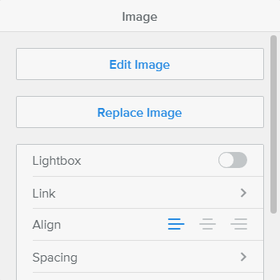Adding Text & Images
Adding text and images to your siteAdding text and images to your website is really easy - like every element on the Venture CMS, it's simply the case of dragging and dropping the element to the page from the left hand column, but we will give you lots hints and tips as to the best way to modify the changes to text and imagery to make your website look great!
Selecting a text element The text element is located in the 'Basic' section of the column to the left. Simply click and hold the box inside the column and drag it into the area shown below indicated by the blue box. You can then type text into the field. The same principle should be used for Title elements positioned just to the left of the text element in the 'Basic' section. We should mention, we would only suggest using one title element per page, as it may have an effect on your SEO later down the road! Defining your text element
After you have written some text using the text element, you can then format it exactly how you want - colour, size, how you want your text aligned, bolded, bullet pointed - or even hyper-linked, using the bar shown below. To change to font family, you can do this by using the design tab of the top of the picture above - we'll talk about this later on though.
|
|
Website Design Small brochure websites
Large brochure websites e-Commerce websites Managed websites Website Design for Schools Important Information |
Managing Your Website About Venture |
Digital Marketing |